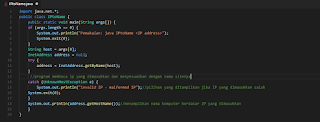Archive for 2017
Hallo …
Kali ini berbagi mengenai pemrograman jaringan menggunakan
bahasa java. Yang perlu diperhatikan pastikan komputer/laptop kalian sudah
terinstall program text editor atau bisa menggunakan notepad sih. Selain itu
ada program java yang telah di path juga ya.
Program pertama untuk mengetahui IP yang digunakan pada
computer kita. Berikut Source Codenya:
import java.net.*;
public class getIP {
public static void main(String args[])
throws Exception {
InetAddress host = null;
host = InetAddress.getLocalHost();
byte ip[] = host.getAddress();
for (int i=0; i<ip.length; i++) {
if (i > 0) {
System.out.print(".");
}
System.out.print(ip[i] & 0xff);
}
System.out.println();
}
}
Berikut penjelasan codenya:
Kemudiankan jalankan program pada command prompt:
Jika program berhasil dijalankan maka IP pada komputer yang digunakan akan ditampilkan.
Kemudian untuk program yang kedua digunakan untuk menampilkan nama komputer yang digunakan. Berikut ini source kodenya:
import java.net.*;
public class getName {
public static void main(String args[]) throws Exception {
InetAddress host = null;
host = InetAddress.getLocalHost();
System.out.println("Nama komputer
Anda: " +host.getHostName());
}
}
Berikut ini penjelasan kodenya ditandai dengan tanda // pada baris program:
Kemudian jalankan kembali programnya menggunakan command prompt:
Selanjutnya untuk program ketiga digunakan untuk mengetahui nama site dengan ip yang dimasukkan:
Berikut ini source codenya:
import java.net.*;
public class IPtoName {
public static void main(String args[]) {
if (args.length == 0) {
System.out.println("Pemakaian:
java IPtoName <IP address>");
System.exit(0);
}
String host = args[0];
InetAddress address = null;
try {
address = InetAddress.getByName(host);
}
catch (UnknownHostException e) {
System.out.println("invalid IP -
malformed IP");
System.exit(0);
}
System.out.println(address.getHostName());
}
}
Berikut ini penjelasan kodenya ditandai dengan tanda // pada baris program:
Kemudian jalankan kembali programnya menggunakan command prompt jika berhasil maka akan dimunculkan nama dari IP yang dimasukkan:
Kemudian untuk program yang keempat digunakan untuk mengetahui IP dari site yang dikunjungi. Berikut source codenya:
import java.net.*;
public class NsLookup {
public static void main(String args[]) {
if (args.length == 0) {
System.out.println("Pemakaian:
java NsLookup <hostname>");
System.exit(0);
}
String host = args[0];
InetAddress address = null;
try {
address = InetAddress.getByName(host);
} catch(UnknownHostException e) {
System.out.println("Unknown
host");
System.exit(0);
}
byte[] ip = address.getAddress();
for (int i=0; i<ip.length; i++) {
if (i > 0) System.out.print(".");
System.out.print((ip[i]) & 0xff);
}
System.out.println();
}
}
Kemudian jalankan kembali programnya pada command prompt, disini saya mencoba memasukkan aginawati.blogspot.co.id kemudian jika program berhasil maka ip dari site yang saya masukkan akan ditampilkan.
Selamat Mencoba ^-^
Pemrograman Jaringan Menggunakan Bahasa Java
Hallo... Kali ini saya akan sedikit berbagi ilmu mengenai jaringan terutama dalam hal protocol salah satunya yaitu FTP. Bagi sebagian orang sih sudah lumrah ya. Tapi alangkah lebih baiknya kita mengetahui terlebih dahulu FTP itu apa?
FTP akronim dari File Transfer Protocol yakni sebuah protokol client server yang memungkinkan
pengguna atau pemakai untuk bisa mengirim atau menerima file dari dan ke sebuah
web server.
FTP memiliki konsep bekerja menurut
aturan transport TCP dan sangat banyak digunakan dalam jaringan internet.
Meskipun demikian juga dapat digunakan pada jaringan lokal LAN.
Layanan FTP bisa diatur menjadi FTP
public, dimana semua orang bisa mengakses data-data yang ada di server FTP
dengan mudah. Selain dapat diatur menjadi FTP public, layanan FTP ini juga bisa
diatur hak aksesnya agar tidak semua orang dapat mengakses data-data yang ada
di server, jadi hanya pengguna terdaftar saja yang memiliki izin untuk
mengakses data-data tersebut.
Nah langsung yuk kita pelajari bagaimana cara konfigurasi FTP pada laptop/pc saya mencobanya menggunakan Windows 8 sih sebenarnya hampir sama dengan konfigurasi pada windows 7 hanya tampilannya yang membuat sedikit berbeda.
Yuk disimak ya anggap saja kalo komputer temen-temen udah nyala ya :
1. Buka
Control Panel
2. Kemudian
PIlih Program dan Klik Program And Features
3. Setelah
muncul tampilan untuk pilihan program and features klik
Turn
Windows features on or off yang terdapat di bagian sebelah kiri.
4. Setelah
itu akan muncul kotak pilihan menu windows features klik pada tab Internet
Information Services dan beri tanda centang pada FTP server dengan cara klik
pada kotak yang kosong.
Pastikan semua kolom pada bagian FTP Serice tercentang, kemudian klik OK dan tunggu proses pencarian dan penerapan pengaturan baru selesai.
5. Kemudian
kembali ke menu utama pada Control Panel dan klik Administrative Tool.
Setelah kotak diaolog terbuka pilih menu IIS (Internet Information Services) untuk menambahkan FTP site sesuai IP komputer kalian.
6.Kemudian klik kanan pada komputer kalian, dan klik Add FTP Site.
Atur nama Site dan di folder mana yang kan digunakan untuk dijadikan rootnya.
Selain itu atur pula IP yang digunakan dan siapa saja yang berhak mengakses FTP serta hanya dibolehkan membaca, mengubah.
Klik finish untuk menyelesaikan konfigurasi.
7. Untuk mencoba konfigurasi berhasil atau tidak, yakni dengan cara buka browser dan kemudian ketikkan alamat IP (ftp://172.22.238.103/) *sebagai contoh, username dan password yang telah diatur sebelumnya.
Selamat Mencoba :-)
Referensi:
http://ekhopalopo.blogspot.co.id/2013/06/cara-membuat-ftp-server-di-windows-7.html